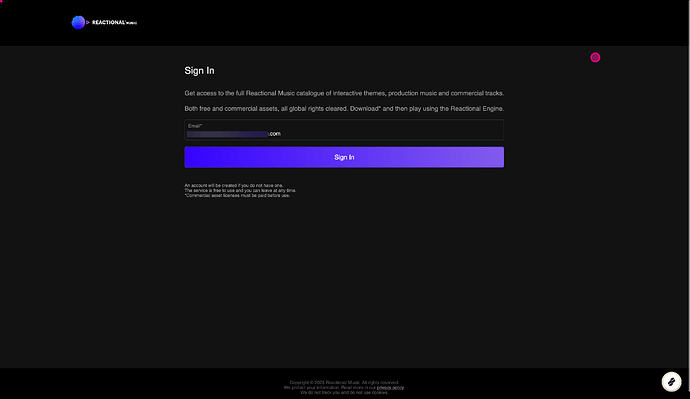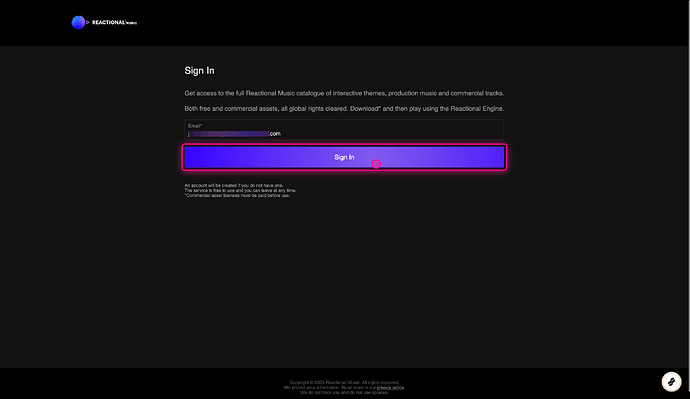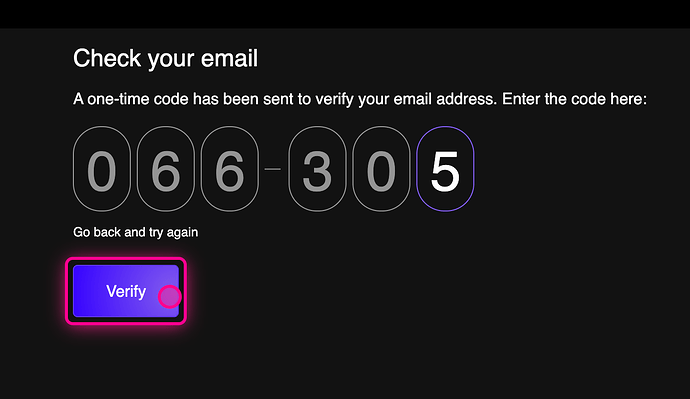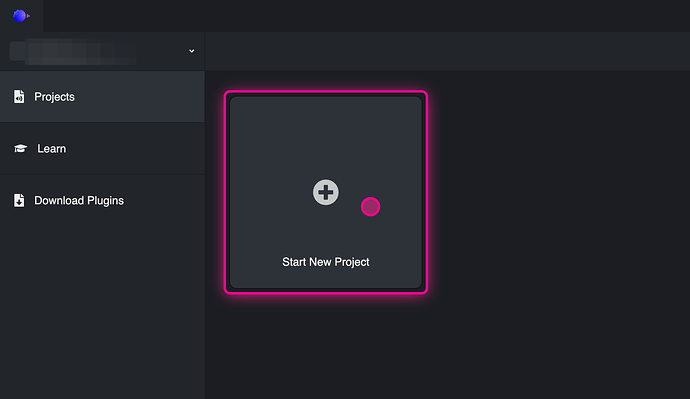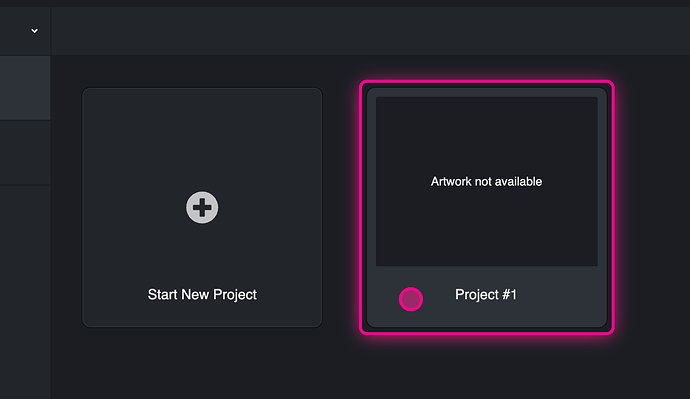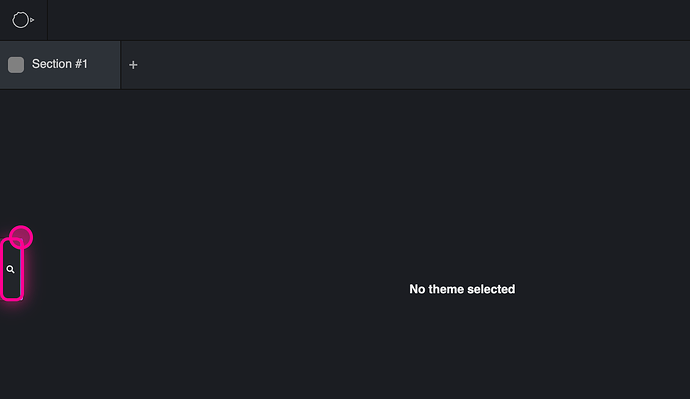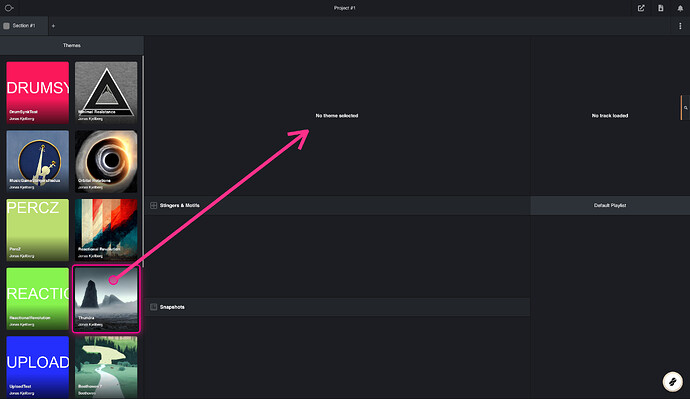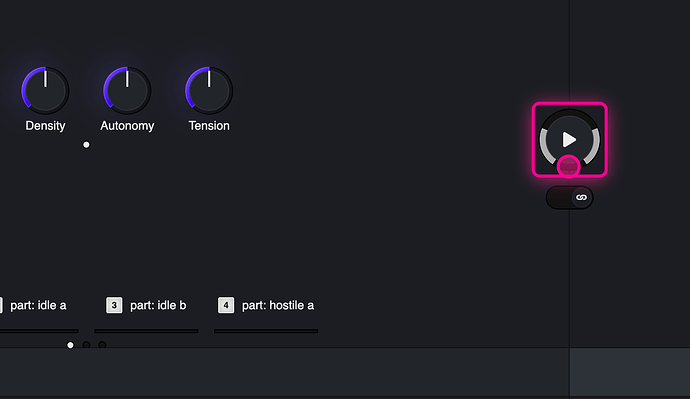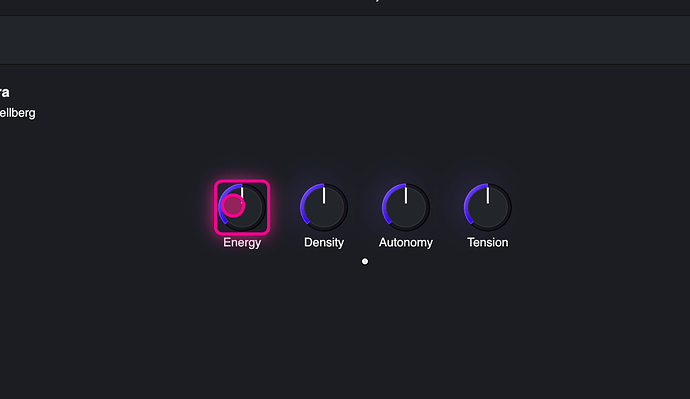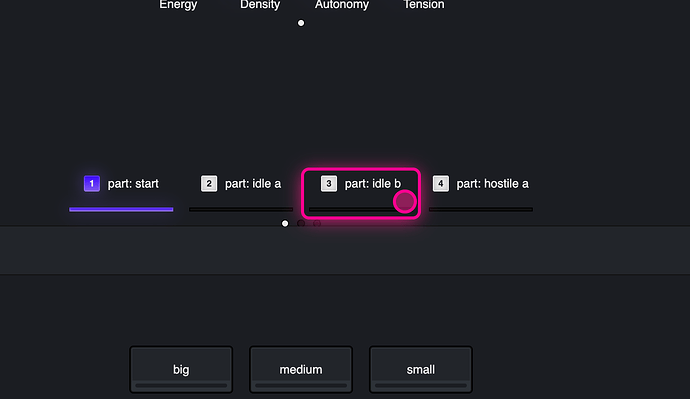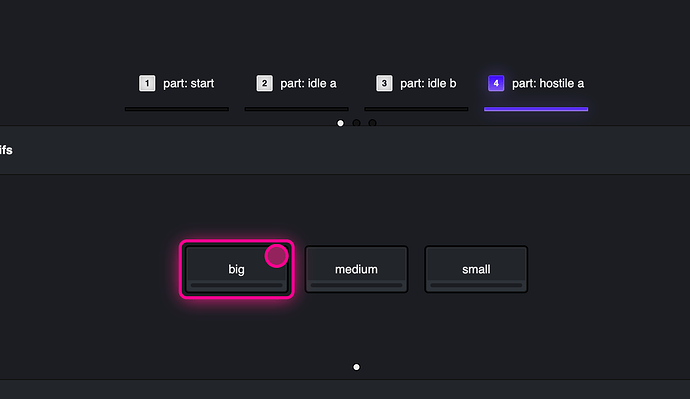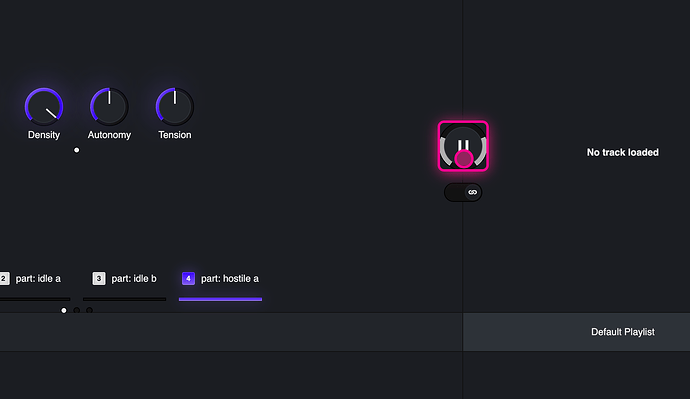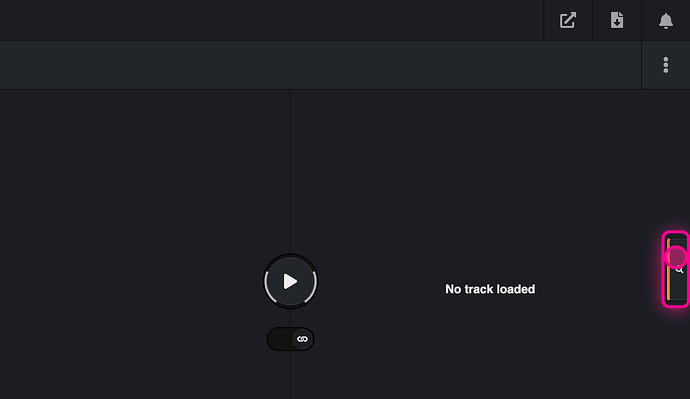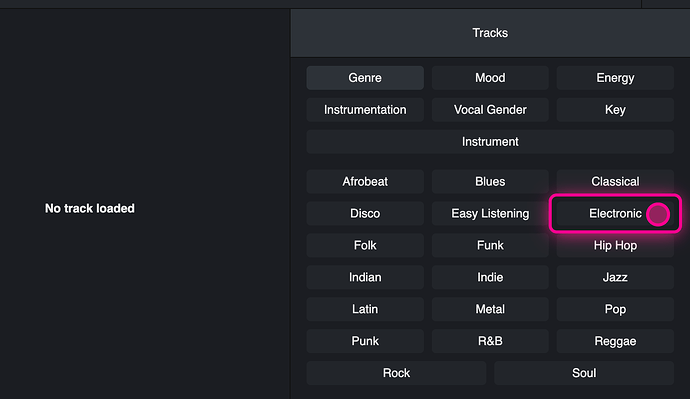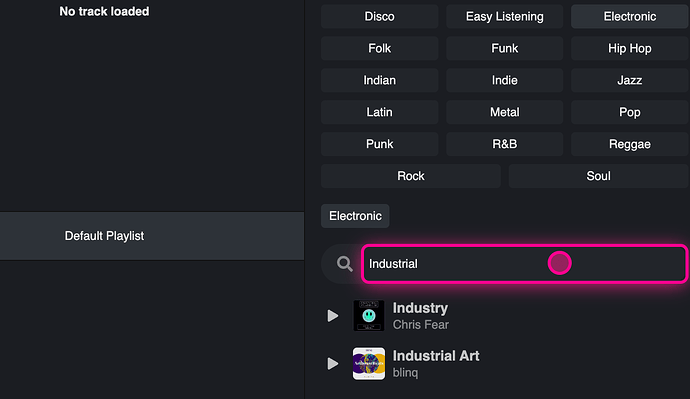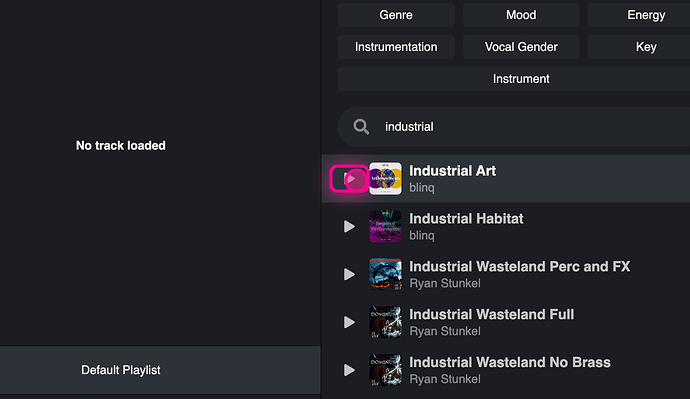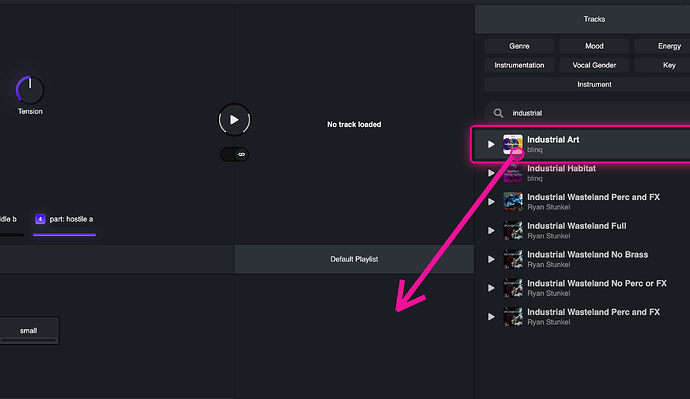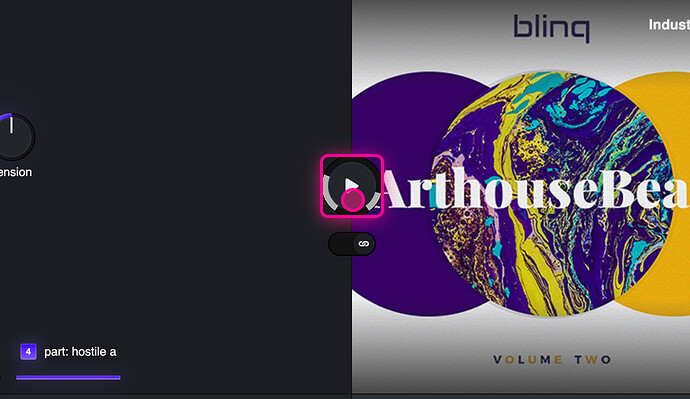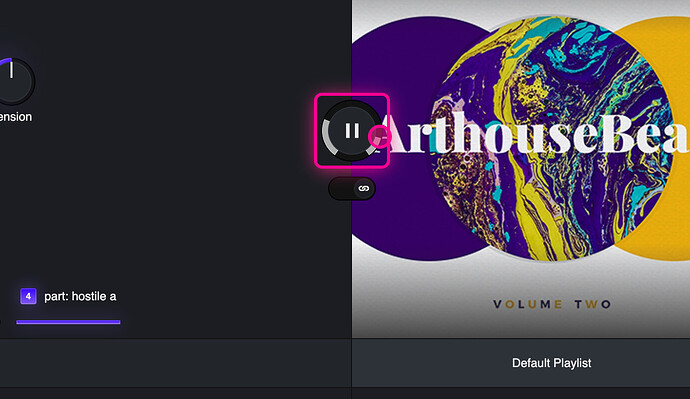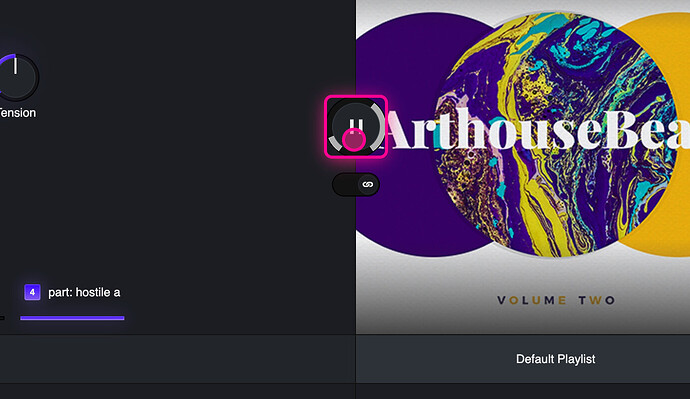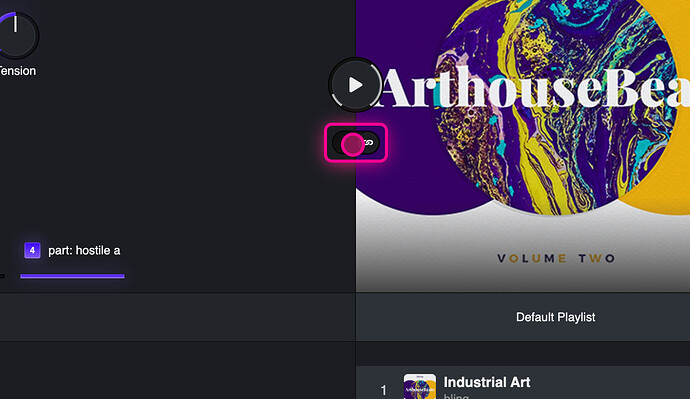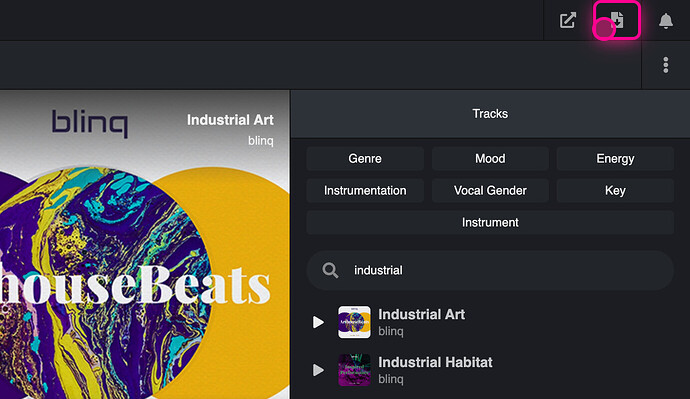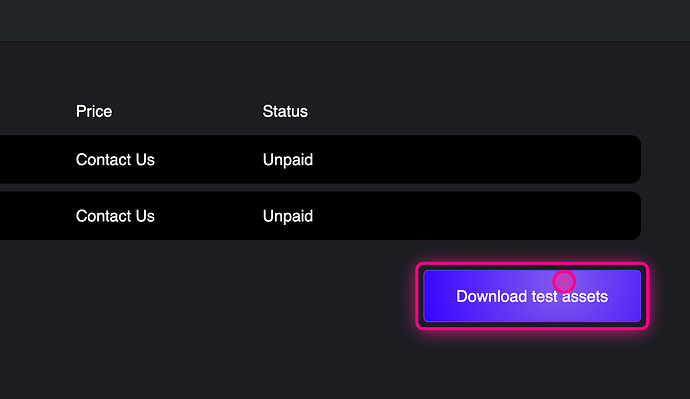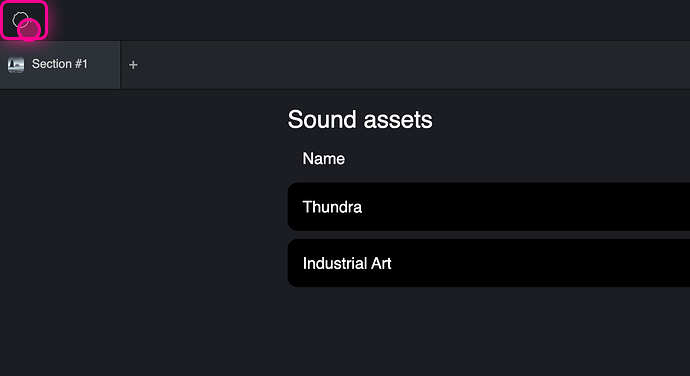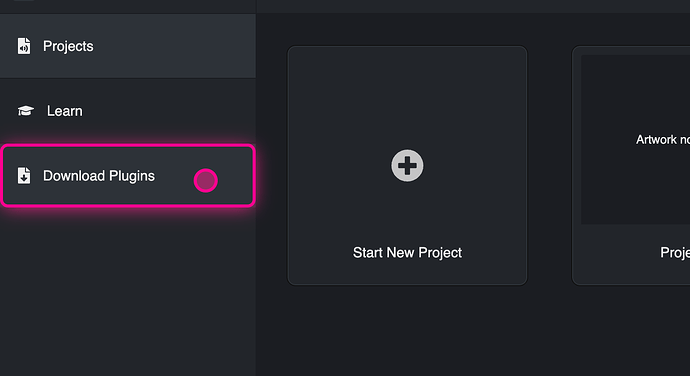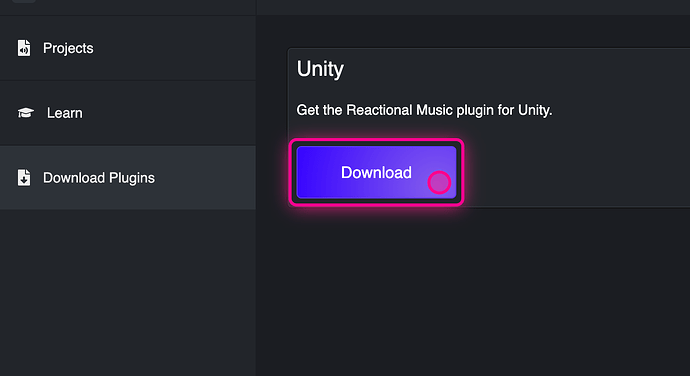Projects
Reactional Themes
6. Open the Theme browser
On the left side of the screen. Click the small magnifying glass to open the Theme browser.
9. Preview the Macros
Every theme will have a set of defined Macros that affect the music to some extent. These can be directly controlled by in game actions. You can preview them by manually turning them up and down.
10. Preview different parts of a Theme
Themes often come with a varying amount of parts. These are sections of a composition that might fit different scenarios in a game scene. You can preview these by clicking on the different Part buttons. In game they can be triggered by name, or through a macro value, if the composer has set it up as such.
11. Try out Stingers
Themes will likely also come with Stingers and Motifs. These are short stabs of notes, or longer melodic lines respectively, that can be triggered at any point of playback. They will adjust to the current chord being played. These can be triggered either via in game API (or through a Macro in case a composer has set it up like that).
Reactional Tracks
13. Open the Track browser
Click on the magnifying glass on the very right of the window. This will open the Track browser panel, while hiding the Theme browser.
17. Drag Track to your Playlist
If it is the first Track added it will automatically be loaded.
In case this Track has never been played by a user before, it will go through a Musical Analysis pipeline that checks chords and tempo etc of the Track. This operation may take up to a minute.
18. Press Play to listen to both Theme and Track
Any Theme active will now follow the currently loaded Track in terms of harmony and tempo. Any Stinger will now fit the tonality of the Track.
19. Adjust the volume balance
Adjust the volume by dragging the faders on the side of the Play button.
21. Click Link icon to decouple
To decouple playback so that Theme and Track don't start simultaneously, click the chain link icon.
Export
23. Click on Download test assets
This will collect all the assets on the backend and serve them to you as a zip file to be added to your game.
Unity
💡 Continue with the Unity integration documentation